Вырезаем объект в фотошоп. Часть 1
 Доброго времени суток, любители сотворить что-нибудь своими руками! Приветствую Вас на очередном уроке фотошоп для начинающих! Наверняка, все Вы видели разнообразные коллажи, сделанные в этом графическом редакторе. Многим новичкам это кажется очень сложным из-за того, что они не знают, как изменить фон на фото. Логично, что нужно вырезать объект в фотошопе и вставить его на новый фон (хотя бы для начала, про цветокоррекцию пока не будем). Вот тут и начинается ступор. Помню, когда я только начинала осваивать эту программу, объект вырезала с помощью инструмента Ластик, точнее не вырезала, а стирала фон вокруг него, причем безо всяких настроек инструмента (они аналогичны настройкам кисти). Естественно, результат получался не очень, хотя и этому была несказанно рада. Но потом, углубившись, я узнала, что, оказывается, существует как минимум 7, а с появлением Adobe Photoshop CS5 уже 8 способов вырезки изображений. В этом уроке я поведаю Вам о самых простых из них. Для этого давайте откроем программу и загрузим любое фото, с которого нужно отделить объект. Для своего урока я использовала изображения с фотостока Photl.com.
Доброго времени суток, любители сотворить что-нибудь своими руками! Приветствую Вас на очередном уроке фотошоп для начинающих! Наверняка, все Вы видели разнообразные коллажи, сделанные в этом графическом редакторе. Многим новичкам это кажется очень сложным из-за того, что они не знают, как изменить фон на фото. Логично, что нужно вырезать объект в фотошопе и вставить его на новый фон (хотя бы для начала, про цветокоррекцию пока не будем). Вот тут и начинается ступор. Помню, когда я только начинала осваивать эту программу, объект вырезала с помощью инструмента Ластик, точнее не вырезала, а стирала фон вокруг него, причем безо всяких настроек инструмента (они аналогичны настройкам кисти). Естественно, результат получался не очень, хотя и этому была несказанно рада. Но потом, углубившись, я узнала, что, оказывается, существует как минимум 7, а с появлением Adobe Photoshop CS5 уже 8 способов вырезки изображений. В этом уроке я поведаю Вам о самых простых из них. Для этого давайте откроем программу и загрузим любое фото, с которого нужно отделить объект. Для своего урока я использовала изображения с фотостока Photl.com.
1. Использование быстрой маски
Данный способ подходит для достаточно простых изображений, в которых нет четкого контраста между главным объектом и фоном, например, как на этом скриншоте. Видите, тарелка практически сливается с фоном.

Итак, для начала сделаем дубликат слоя, никогда не забывайте про этот шаг, ведь часто приходится возвращаться к исходнику. Правой кнопкой мыши нажимаем на слое в палитре слоев и выбираем вкладку Создать дубликат слоя или используем сочетание клавиш Ctrl+J.

Теперь нажатием клавиши Q переходим в режим быстрой маски. Вы увидите, что ваш активный слой стал серым в Палитре слоев и в окне История появилась соответствующая надпись.

Теперь выбираем инструмент Кисть. Обратите внимание, основной цвет должен быть черным (#000000)! Кисть настраиваем следующим образом: Непрозрачность 100%, Жесткость 90-100%, Режим Нормальный, Нажим 100%. Также настройте Интервал 1%. Как это делается можно узнать из урока по работе с кистями фотошоп. Размер кисти будет варьироваться и зависеть от величины Вашего изображения.
Теперь начинаем аккуратно закрашивать ненужный нам фон. Сама область будет вырисовываться красным цветом. Используя клавиши «[» «]» можно быстро менять размер нашей кисти. Кроме того, в некоторых местах необходимо увеличить изображение, чтобы более точно закрасить фон. Для этого я зажимаю клавишу Alt и кручу скролом (колесиком) мыши. Если где-то закрасилось лишнее, то можно эту область стереть при помощи инструмента Ластик.

После того, как результат Вас удовлетворил, только предупреждаю сразу, времени может уйти на это масса, нажимаем снова клавишу Q и вместо нашей красной «мазни» появляется выделение нужного нам объекта. Теперь копируем его на новый слой Ctrl+J или Слои – Новый — Скопировать на новый слой.

Вот что у нас получилось. На представленном скриншоте я специально спрятала нижние слои с первоначальным фоном, чтобы можно было оценить результат.

Теперь вставляем наш объект на новый фон, для чего открываем нужное изображение. Далее переходим к нашему старому документу, проверяем, чтобы слой с объектом был активным, т.е. подсвечивался синим в Палитре слоев. Теперь нажимаем Ctrl+A (выделить все) – Ctrl+C (скопировать) –переходим к новому фону и Crtl+V (вставить ).

Свободной трансформацией (Ctrl+T) и инструментом Перемещение подгоняем изображение по размеру и двигаем объект в желаемую точку.

Чем хорош этот способ вырезания объекта в фотошопе, так это своей наглядностью и простотой. Вы сразу видите то, что будет отделено. Но есть у этого способа и минусы, к сожалению, на мой взгляд достаточно весомые: если сделали какую-либо оплошность, например, не заметили и закрасили что-то лишнее, загрузить выделение по новой уже не получится. Придется переделывать заново. Ну и если объект достаточно сложный и имеет много мелких частей, то выделить его со всей детализацией будет ой как непросто и долго!
2.Использование инструмента Лассо
Еще один очень простой способ – инструмент Лассо. Причем вырезать объект в фотошопе мы можем как с помощью Прямолинейного лассо, так и используя Магнитное лассо. Есть еще просто Лассо, но для точной вырезки оно не подойдет.
Остановимся на первом. Открываем фото, на котором нам бы хотелось изменить фон (я выбрала изображение аппетитных перцев). Выбираем правой кнопкой мыши инструмент Прямолинейное лассо.

Теперь ставим первую точку (я предпочитаю где-нибудь с краю) и от нее начинаем двигаться по контуру изображения, кликая по краям объекта мышкой. Мы как бы рисуем прямые отрезки от одной точки к другой, получая ломанную линию. Лучше, конечно, увеличить изображение. Причем сделать это надо ДО того, как поставить первую точку. Как только вы соедините первую и последнюю точки прямолинейного лассо, сразу же появится выделение объекта.

Далее аналогично предыдущему методу копируем изображение на новый слой либо в новый документ с желаемым фоном.
При всей простоте и отсутствии каких-либо настроек этот способ имеет и ряд недостатков, из-за которых применение его ограничивается. Например, для выделения изображения с плавными формами, вроде круга, придется ставить точки по краю объекта очень часто, иначе получится многоугольник, а не круг. И опять-таки, если изображение достаточно сложное, то на выделение его можно потратить неоправданно огромное количество времени. Но зато этот способ отлично подходит для грубой вырезки изображений, что часто используется дизайнерами при обработке фото.
Магнитное лассо позволяет вырезать объект с любыми очертаниями. Находится он в Панели инструментов там же, где и Прямолинейное лассо. Как работает данный инструмент? Когда вы подводите курсор к краю объекта, магнитное лассо распознает пиксели разного цвета, оттенка и т.д. Этот инструмент имеет способность как бы приклеиваться подобно магниту к границе перехода одного цвета в другой, отсюда и название Магнитное лассо.

Для того чтобы выделение получилось наилучшим, давайте немного настроим. Во-первых, поменяем вид курсора нажатием клавиши Caps Lock, при этом появится кружок, который очерчивает область поиска различных пикселей. Во-вторых, обратите внимание на верхнюю панель настроек.

Растушевка 0 пикс. означает, что края выделения будут четкими, не размытыми.
Ширина – это та самая область поиска границы пикселей, которая очерчена кругом. Ее легко поменять в процессе рисования нажатием квадратных скобок [ и ]. В тех местах, где есть несколько разных цветов рядом, ширину следует уменьшать.
Величиной Контрастности мы указываем, насколько края объекта контрастируют по отношению к фону. Чем более контрастны и четки края объекта, тем большее значение этого параметра нужно установить. Установим около 40% .
Параметр Частота показывает, насколько часто фотошоп будет ставить опорные точки. Естественно, чем выше указано значение, тем чаще будут проставляться точки, с помощью которых линия прикрепляется к объекту.
Итак, нажимаем на край объекта Магнитным лассо, клавишу мыши отпускаем, а теперь очень аккуратно начинаем обводить наш объект. Вы увидите, как точки сами прилипают к краям, не забывайте регулировать ширину области поиска. Замыкаем контур нажатием левой кнопкой мыши по первой своей точке. Должно получиться выделение объекта.

Если вдруг точка ошибочно прилипла не туда, куда надо, нажимаем клавишу Backspace, она удалится. Так же можно удалить несколько подряд идущих точек в обратном направлению контура порядке. Этот прием помогает также и при использовании Прямолинейного лассо.
Дальше действия аналогичны предыдущим методам.

Итак, инструментом Магнитное лассо можно получить неплохие результаты, если только у Вас достаточно терпения, ведь для новичка пройтись по контуру объекта мышкой не так просто. Да что там, я и сама очень часто не попадаю в нужные места, поэтому приходится переделывать. Но для использования конкретно последнего инструмента нужна по возможности фотография с хорошим контрастом, иначе выделить ровно не получится, обязательно прихватится что-то лишнее. Так что, уважаемые новички, при составлении коллажа и вырезании объекта нужно избирательно подходить к методу выполнения данной операции.
Хотите, открою вам секрет: если честно, то Лассо я использую крайне редко, как и быструю маску, но иногда, конечно, без них никак. Есть еще несколько отличных способов изменить фон на фото. Например, у меня есть любимый инструмент Перо, которым очень легко вырезать различные изображения. Не пропустите, а лучше подпишитесь! Наш урок фотошоп для начинающих подошел к концу, надеюсь, Вам он оказался в помощь. Да скорых встреч на моем сайте!
Ваш домовенок Елена.
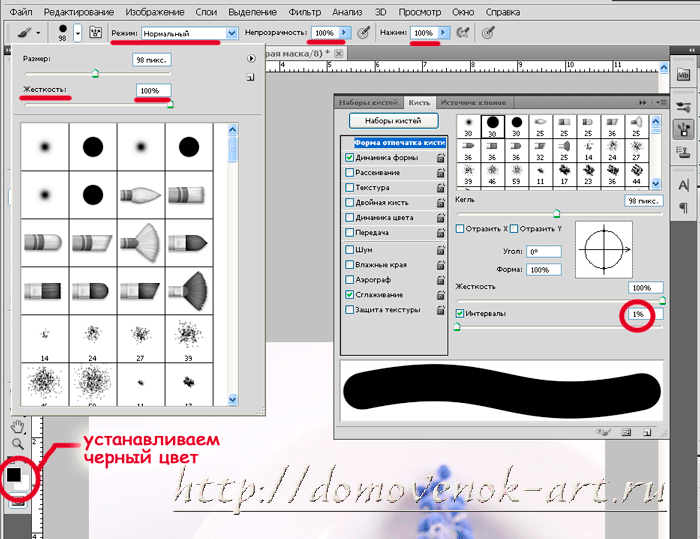



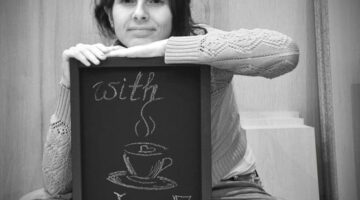
Приду за другим уроком. Этот я уже выучила самостоятельно. А других способов пока не знаю 😉
Оксана, конечно же приходите. Я постараюсь на будущей неделе сделать новый урок.
Лена,интересный урок!Есть еще способ с помощью каналов,но это для более сложных объектов.
Ага, есть. Скоро обязательно напишу и про каналы. Я изначально хотела рассказать обо всех способах в одном уроке, но начав писать, поняла, что это будет сложно, как для меня, так и для всех читателей, можно устать прокручивать страницу.
Как раз сейчас нахожусь в процессе знакомства с фотошопом, «первый взгляд»))) Подробные уроки, конечно, кстати))).
Ну тогда, Татьяна, удачи Вам в освоении этой программы! А я как раз уроки для начинающих стараюсь делать
Давно задумывался над вопросом об освоении фотошопа. Ваши прекрасные уроки помогли окончательно утвердиться в этом.
Удачи Вам во всем
Спасибо! И Вам удачи в освоении программы!
Будете смеяться. Пошел седьмой месяц… Тема работы с масками слоя -как в афишу коза. Какая маска, куда она накладывается, почему работает только по белому и черному и т.д. как и весь фотошоп весь в вопросах, а ясные ответы в голове не откладываются. Вот поставить мне любую задачу-я не смогу начать ее выполнять, т.к. не знаю с чего начать и кончить, потому, что нет понимания. Недавно сделал предложенную Вами стеклянную рамку, Да-выплнил сносно, но что я делал, зачем то или иное действие делал-не знаю, просто повторял. Наверное так многие и работают в фототшоп, все на память но без понимания
Александр, понимание приходит с опытом. Не могу ручаться за многих, но за себя могу сказать про маски слоя — это не просто тупое копирование чужих действий. А вообще маски слоя — очень нужная вещь. Вы мне подали хорошую идею о создании урока по маскам.