Открытка к Пасхе: только своими руками и в фотошопе
Здравствуйте, дорогие читатели! Очень скоро наступит светлый праздник Пасха. Я думаю, многие начинают приготовления заранее и это правильно. Ведь в суете можно многое не успеть.
В сегодняшнем уроке я предлагаю поработать над созданием вот такой симпатичной ретро открытки к Пасхе, чтобы потом спокойно отослать её своим друзьям с помощью интернета. Как и все мои уроки фотошоп для начинающих, этот я также постаралась сделать максимально подробным. Начнем!

Для работы нам потребуются несколько исходников, кистей. Все это Вы сможете скачать по ссылкам (внимание, материалы предназначены только для личного использования):
Создаем новый документ размером 600х750 пикс . Для этого идем в меню Файл – Создать и устанавливаем нужные параметры.

Заливаем документ любым цветом, например, вот таким молочно-бежевым.

Продублируем слой 1, нажав сочетание Ctrl+J. А теперь двойным щелчком по слою в панели слоев или через меню Слои-Стиль слоя – Наложение узора украсим наш лист. Для начала необходимо загрузить из стандартной библиотеки нужные узоры. Кликаем по маленькому треугольничку и выбираем узоры с названием «Цветная бумага»

Затем находим среди загрузившихся узоров «Золотой пергамент» и устанавливаем параметры, как на картинке. Не забываем нажать Ок.
Больше добавлять параметров наложения для этого слоя не нужно, а вот подкорректировать его цвет придется. В том виде, как есть, этого сделать не получится. Потому растрируем слой. Для этого жмем правой кнопкой мыши в панели слоев и выбираем «Преобразовать в смарт объект». А затем еще раз правой кнопкой мыши выберем «Растрировать слой».

Выбираем инструмент Затемнитель в панели инструментов. Устанавливаем следующие параметры: Диапазон – Средние тона, Экспонирование – 32 %. И проходимся несколько раз по краям и, особенно, по углам нашего фона для пасхальной открытки. Получается эффект виньетирования.

Вот так пока получается

Осталось немного доделать фон открытки к Пасхе в фотошопе. Для этого воспользуемся кистями из набора Flowers 2. Но сначала создадим новый слой над фоном.
Цвет кисти устанавливаем посветлее, непрозрачность 40%. Изменяя направление и размеры кистей, получаем вот такой рисунок.

Не знаю, как у Вас, а у меня руки так и просят добавить в эту фотошоп открытку винтажности. Предлагаю сделать эффект старой бумаги. Загрузим кисти Vintage Paper и выберем кисть под номером 6. Теперь нам нужно изменить ее размер под Вашу открытку и развернуть на 90 градусов. Это делается через меню Окно-Кисть или нажатием F5. Более подробно о работе с кистями я рассказывала в специальном уроке.

Режим наложения слоя – Умножение, цвет кисти e5c17c, непрозрачность кисти 40%, и пришлось уменьшить непрозрачность слоя до 62 %.

А это наш фон после всех манипуляций

Открываем отдельно фотографию с цыпленком и пасхальными яйцами. Так же нам понадобится изображение мятой бумаги.

Выделяем мятую бумагу сочетанием Ctrl+A, затем копируем (Ctrl+c) и, перейдя в документ с пасхальными яйцами, вставляем текстуру (Ctrl+V). Если не устраивает расположение или масштаб, то используйте произвольную трансформацию (если забыли, что это, вот в этом уроке можно вспомнить).
Меняем режим наложения слоя с текстурой на Линейный затемнитель, непрозрачность снизим до 49%.

И в результате получаем вот такую картинку

Опять нам потребуются кисти с винтажной бумагой. Выбираем кисть, как на скриншоте, устанавливаем размер примерно 2100 пикс., непрозрачность 100%, цвет f7d7ae. И один раз жмем на новом слое (его надо создать) по нашей картинке. Поменяем режим наложения слоя на Умножение.

Мне показалось довольно бледновато. Поэтому предлагаю продублировать слой 3.

Это нам даст вот такой результат

Придадим еще большей старины нашему рисунку в фотошопе. Для этого переходим на самый нижний фоновый слой и создадим над ним новый корректирующий слой Цветовой тон/Насыщенность.

Сдвигаем ползунок Насыщенность влево до -40. Но самого цыпленка я решила не сильно обесцвечивать, поэтому прошлась по нему черной мягкой кистью с непрозрачностью 25%.
Далее скопируем эту красоту в нашу пасхальную фотошоп открытку. Выделим необходимый участок изображения инструментом Прямоугольная область. Жмем Ctrl+Shift+C.

Переходим в наш первый документ с фоном и вставляем туда картинку.
Она будет большего размера. Поэтому нажимаем сочетание Ctrl+T и уменьшаем до нужного нам размера. Можно зажать Shift и сжимать за уголок, тогда пропорции картинки сохранятся.

Заменим в панели инструментов основной цвет на светлый (почти белый с небольшой желтизной).
Идем в меню Редактирование-Выполнить обводку. Ширину устанавливаем 10 пикс., цвет f5f4f2, расположение — Снаружи, режим — Нормальный. Затем жмём Ок.

Сделаем объемной нашу открытку к Пасхе в фотошопе, для чего двойным щелчком по слою вызываем окно стилей слоя и устанавливаем следующие параметры

Открываем картинку Резной край. Копируем её в наш документ. Наверняка, эта штуковина оказалась у Вас на самом верху. А должна быть под картинкой. Поэтому в панели слоев хватаем этот слой левой кнопкой мыши и перетаскиваем в нужное место, т.е. вниз.

Жмем Crtl+T и увеличиваем эту картинку до нужного размера. Повернем её, как на скриншоте

Так, Вы не забыли, мы работаем над созданием открытки к Пасхе в фотошопе. А что на открытке должно стоять? Правильно, почтовый штамп. Открываем изображение штампа. Нам нужно выделить лишь черную его часть. Поэтому идем в меню Выделение-Цветовой диапазон

Загрузилось выделение фона. Инвертируем его клавишами Shift+Ctrl+I и копируем штампик. Ну, а затем, как вы догадались, вставляем его в нашу пасхальную открытку. Только перед этим перейдите на самый верхний слой (у меня это слой 7).

Далее немного уменьшим его в размерах при помощи свободной трансформации, а также поменяем режим смешивания слоев на Линейный затемнитель.


Открываем еще одну бумажную текстуру, на сей раз будем делать листок для поздравления с Пасхой в нашей фотошоп открытке. Прямоугольным выделением очерчиваем нужный элемент, копируем его.

Переходим в наш основной документ на слой с резным краем и вставляем скопированный лист. Трансформируем до нужного размера, кроме того повернем этот кусочек на 180°, чтобы рваный край оказался внутри пасхальной открытки.

Немного подкорректируем цвет: идем в меню Изображение-Коррекция-Выборочная коррекция цвета. Установим параметры, как на картинке.

Кроме того, добавим следующие стили слоя (нажмите для увеличения на картинку):
Не забываем нажать Ок. Еще немного трансформируем эту деталь при помощи Деформации.

После всего можно пройтись серой, мягкой, полупрозрачной кистью под уголком, создав тень.

Делаем поздравительную надпись. Я взяла такие настройки инструмента Текст

Давайте немного украсим левую часть этой пасхальной открытки, сделанной в фотошопе. Откроем фото с брошью в виде цветка. Отделим её от фона (на блоге Домовёнок-Арт, кстати, есть отдельная статья о выделении объектов в фотошопе).

И вставим на самый верхний слой нашей открытки к Пасхе.
Немного не попали в цвет, но сейчас мы это исправим. Идем в меню Изображение-Коррекция-Цветовой тон/Насыщенность и двигаем ползунки, как показано ниже.

Создадим дубликат слоя (Ctrl+J) и перейдем к оригиналу. Зажав клавишу Ctrl, кликаем прямо по пиктограммке в панели слоев, вызывая выделение цветка. Закрашиваем его темно-коричневым цветом.

А затем, сняв выделение (Ctrl+D), вызываем произвольную трансформацию и немного увеличиваем в размерах этот цветок. Можно сдвинуть его на пару пикс.

Далее идем в меню Фильтр-Размытие-Размытие по Гауссу. Устанавливаем радиус 6,7 пикс. Не забываем применить.

Создадим маску этого слоя, кликнув по соответствующему прямоугольничку.

Берем мягкую кисть с жесткостью 0% и непрозрачностью 31% и проходимся ею по краям, где тень видна будет меньше.

И все-таки меня не устраивает такой идеально ровный край у нашей помятой картинки с цыпленком. Предлагаю его немного «подпортить». Выберем инструмент Ластик, загрузим из библиотек квадратные кисти и пройдемся дрожащей рукой по краям рисунка. Так гораздо гармоничней!

Эх, еще бы затонировать, как настоящую бумагу под старину. Ну, да ладно, на сегодня, думаю, и так хватит. Посмотрите, какую красивую открытку к Пасхе в фотошопе мы только что сделали. Не забудьте сохранить её для интернета. Для этого идем в меню Файл – Сохранить для Web и устройств и сохраняем в формате jpg.

Эту открытку мы выполнили в технике Коллаж, когда склеивается несколько различных фотографий, после обработки которых они становятся единым целым. А Вы хотите научиться самостоятельно делать красивые коллажи? Тогда я просто рекомендую Вам заглянуть сюда:
рок фотошоп для начинающих был Вам понятен. Однако, если остались вопросы, готова на них ответить. А любителям реальных открыток рекомендую взглянуть на изготовление открытки к Пасхе в технике скрапбукинг, а также оценить вот этот пасхальный сувенир.
Всего Вам самого доброго! И до скорых встреч на блоге Домовёнок-Арт!
Ваш домовёнок Елена.
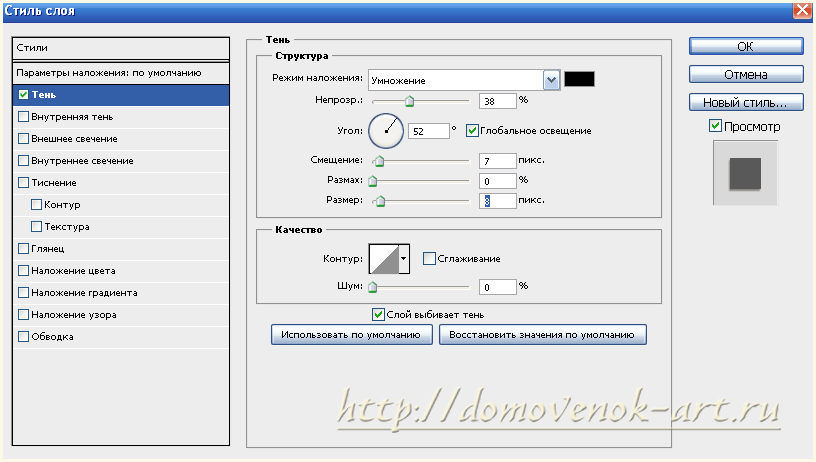
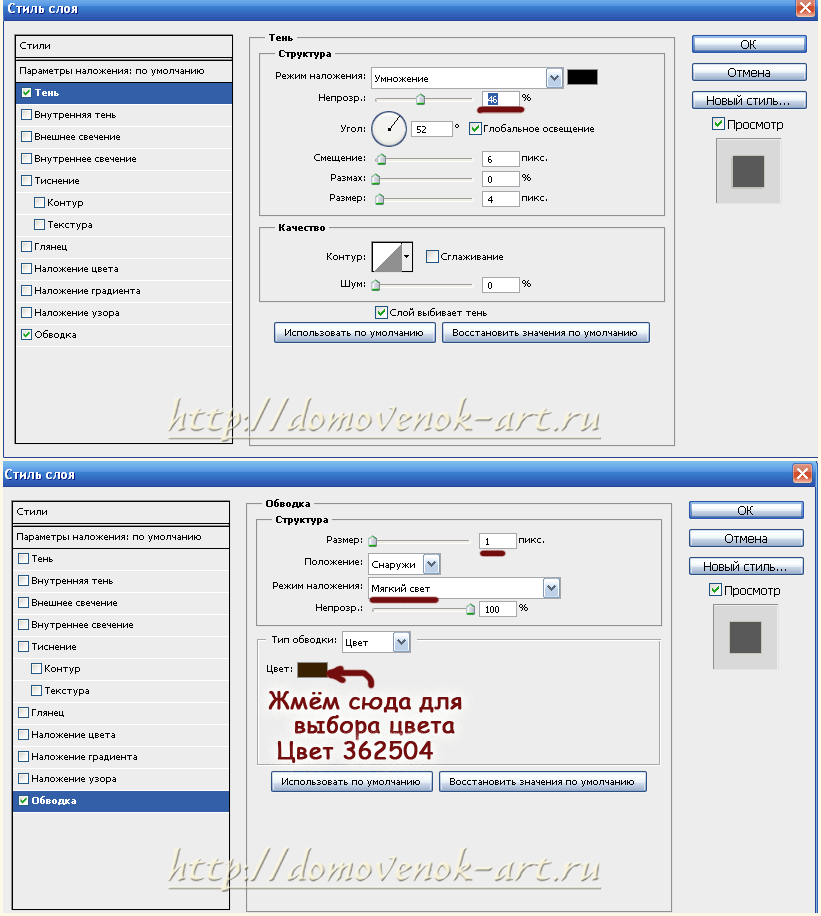



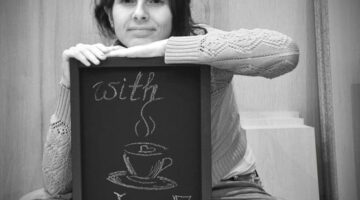
Какая красивая у Вас открытка получилась, идея очень оригинальная. И приятно удивило, все пошаговые инструкции работы в фотошопе. Надо попробовать сделать такую с ребенком, думаю ей понравится.
Андрей, спасибо большое! Конечно, стоит попробовать.Только предупреждаю сразу: фотошоп очень затягивает! Но это, скорее, здорово 😉
Лена, отличный урок! Очень симпатичная открыточка получилась) И времени совсем немного требуется.
Вот на таких практических уроках лучше всего осваивать Фотошоп — сразу получаешь видимый и нужный результат 🙂
Спасибо!!! Это ты верно написала, главное — практика. А то раньше на одном женском форуме общалась, так девочки все восхищались работами, и книг у многих было не по одной штуке, но сесть и сделать что-то у них не получалось.
Классный урок, очень понятный и подробный. Надеюсь все таки когда нибудь разобраться в фотошопе, к сожалению пока мой ноут не позволяет даже установить программу((
А я думала, самый древний комп у нас 😆 ! Наш photoshop СS5 тянет (но столько памяти съедает!!!). А если фото в RAW, то можно полгода ждать, пока его отредактируешь (особенно, если их несколько).
Ну, ниче, заработаем скоро на нормальные компы!!! 😀
Очень рада, что урок понравился!
Спасибо за наглядный урок! Открыточка знатная! Стоит потрудиться! Я только начинаю изучать фотошоп! Теперь буду активнее этим заниматься-такие открытки делать! 😛 😆 😀
Пожалуйста!!! Желаю удачи в освоении этой интересной программы. Чем хорош фотошоп, так это тем, что наглядно видно, как растет мастерство. А это очень хороший стимул для дальнейшего развития.
Мне лично, очень нравится, когда открытка носит индивидуальный характер. А когда делаешь открытку сам, всегда можно вложить частичку себя, думая о том человеке, которому она предназначена…
Да, это главная прелесть ручной работы! Всегда есть возможность проявить себя с самой лучшей стороны, даже в фотошопе.
Елена, спасибо большое за такой замечатльный урок! 😛 Всё доходчиво объяснили!!! Для меня фотошоп был чем-то неудобоврызумительным, 😳 но благодаря Вашей статье много стало понятно! 😀 Ещё раз спасибо большое! Успехов Вам!!!
Галина, и Вам удачи! Очень здорово, что у Вас получилось разобраться с фотошопом (пусть даже и частично). Это отличный шаг вперед и я рада за Вас! 😉