Рамочка для фотографии из самой фотографии
 Доброго времени суток, дорогие читатели! Наконец, добралась я и до рубрики Уроки фотошоп для начинающих. Поговорим сегодня об оформлении фотографий. На самом деле, чтобы красиво «подать» изображение, вариантов есть огромное множество. А я бы хотела остановиться на самом простом из них– рамочке для фото. В интернете можно найти всё: различные векторные рамочки, рисованные детские и прочие тематические, в стиле скрапбукинга и даже просто вензельные контурные фотошоп рамки, по которым можно сделать винтажный портрет, как на виньетках раньше. Но если честно, то такими рамочками я почти не пользуюсь, ведь очень сложно найти именно то, что подойдет по стилю, цвету к выбранной фотографии. Да, все они (рамочки для фото) очень красивые, но когда совмещаешь их со своим изображением, получается что-то не то. Поэтому очень часто я прибегаю к самому беспроигрышному варианту – я просто делаю рамку из самой фотографии. Плюсы этого метода: нет «дикой» разницы в цветовой гамме, все идеально смотрится и не режет глаз, есть простор для вариаций на тему, требует минимум времени на реализацию (в отличие от создания расписной рамочки с нуля). В общем, что я все рассказываю, скорее приступаем к делу. Сейчас я и Вам расскажу, как сделать рамочку в фотошопе из своего же фото.
Доброго времени суток, дорогие читатели! Наконец, добралась я и до рубрики Уроки фотошоп для начинающих. Поговорим сегодня об оформлении фотографий. На самом деле, чтобы красиво «подать» изображение, вариантов есть огромное множество. А я бы хотела остановиться на самом простом из них– рамочке для фото. В интернете можно найти всё: различные векторные рамочки, рисованные детские и прочие тематические, в стиле скрапбукинга и даже просто вензельные контурные фотошоп рамки, по которым можно сделать винтажный портрет, как на виньетках раньше. Но если честно, то такими рамочками я почти не пользуюсь, ведь очень сложно найти именно то, что подойдет по стилю, цвету к выбранной фотографии. Да, все они (рамочки для фото) очень красивые, но когда совмещаешь их со своим изображением, получается что-то не то. Поэтому очень часто я прибегаю к самому беспроигрышному варианту – я просто делаю рамку из самой фотографии. Плюсы этого метода: нет «дикой» разницы в цветовой гамме, все идеально смотрится и не режет глаз, есть простор для вариаций на тему, требует минимум времени на реализацию (в отличие от создания расписной рамочки с нуля). В общем, что я все рассказываю, скорее приступаем к делу. Сейчас я и Вам расскажу, как сделать рамочку в фотошопе из своего же фото.
Открываем изображение, которое хотим поместить в рамочку:
 На моем фото главные действующие лица находятся в центре, а вокруг много лишнего пространства. Предлагаю использовать его по-максимуму, а именно, мы с помощью фона и созданной рамочки сделаем акцент на людях. Выбираем инструмент Прямоугольник и выделяем им нужный участок фото, который и будет находиться внутри рамочки. При этом необходимо выставить параметры инструмента, как на скриншоте ниже
На моем фото главные действующие лица находятся в центре, а вокруг много лишнего пространства. Предлагаю использовать его по-максимуму, а именно, мы с помощью фона и созданной рамочки сделаем акцент на людях. Выбираем инструмент Прямоугольник и выделяем им нужный участок фото, который и будет находиться внутри рамочки. При этом необходимо выставить параметры инструмента, как на скриншоте ниже
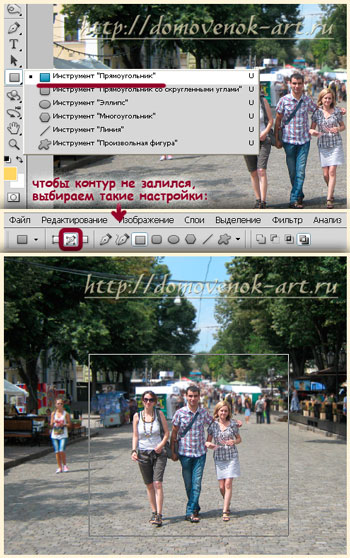
Затем выбираем инструмент Перо в Панели инструментов. Жмем на фото правой кнопкой мыши и выбираем опцию Образовать выделенную область. В появившемся окне устанавливаем радиус растушевки 0 пикс. и жмем ОК.
 Вместо контура должны появиться «бегающие муравьи» или, по научному, выделение. Копируем выделенное изображение на новый слой сочетанием клавиш Ctrl+J.
Вместо контура должны появиться «бегающие муравьи» или, по научному, выделение. Копируем выделенное изображение на новый слой сочетанием клавиш Ctrl+J.

При копировании выделение и очертания контура автоматически исчезают. Нам же последний нужно восстановить. Для этого оправляемся во вкладку Контуры, что находится рядом с вкладкой Слои справа. Как видите, наш контур никуда не пропал. Активизируем его: просто нажимаем на него в палитре Контуров, после чего он становится видимым.

Давайте теперь немного увеличим область выделения. Нажимаем Ctrl+T или в меню Редактирование – Свободное трансформирование контура. Я увеличила масштаб контура на 15 %. В Вашем случае значение может отличаться из-за разного разрешения фото. Жмем ОК.

Переходим во вкладку Слои и активизируем самый нижний фоновый слой.

Далее с помощью инструмента Перо мы опять загружаем выделенную область, после чего копируем выделенное на новый слой, как описывалось выше.
Аналогичным образом я сделала еще 2 слоя из фоновой фотографии. Только размер у последующих контуров я увеличивала не на 15, а на 20, 25%.

Теперь отключаем все слои, кроме двух верхних, для этого нажимаем на глазики в Палитре слоев. Выбираем Слой 2. Идем в меню Изображение – Коррекция – Цветовой тон/Насыщенность


Уменьшаем значение насыщенности и яркости, как показано на скриншоте

Включаем видимость у слоя ниже, делаем его активным и также подвергаем его цветовой коррекции вышеописанным способом. Только теперь настройки должны быть другими: сейчас мы еще сильней уменьшим насыщенность и яркость.

И по такому же принципу производим коррекцию у остальных слоев.

Давайте оживим немного нашу рамочку для фото. Переходим на самый верхний слой (Слой 1). Идем в Редактирование – Выполнить обводку. Устанавливаем цвет, который определяем пипеткой из самой фотографии (я думаю, серый здесь будет в самый раз). Толщина 5 пикс. Но этот параметр зависит от размера исходного изображения.


Аналогичным образом я обвела все слои, цвет обводки каждый раз нужно немного менять, ведь нижние слои гораздо темнее.

Собственно на этом можно было бы и остановиться, вроде как фотошоп рамка для фото готова. Но, на мой взгляд, нужно облагородить данную работу. Для начала объединяем слои с 1 по 4 в группу: просто зажав клавишу Shift, кликаем по Слою 1 и по Слою 4. Затем нажимаем сочетание клавиш Ctrl+G.
Теперь нужно поработать над фоном. Открываем нужное изображение в отдельном окне. На задний план я решила поместить фото памятника Дюку де Ришелье (ведь исходное изображение было тоже сделано в Одессе, только на Дерибасовской). Далее выделяем все (Ctrl+A), копируем (Ctrl+C) и вставляем в наш документ ниже Группы 1 (Ctrl+V). Если необходимо, изменяем размер вставленного фото и размещаем его в нужном нам месте при помощи Свободной трансформации. И опять же нужно подкорректировать яркость и насыщенность слоя. Теперь осталось разместить нашу Группу 1 в нужном месте, для чего используем инструмент Перемещение

Что еще я сделала? Сделала надпись, добавив слою стиль (но это, я думаю, тема для отдельного урока). Ну и конечно же, аксессуары, например, руль от корабля. И вот она – рамочка для фото готова. Только сохранить не забудьте! Ну и кто теперь скажет, что Вы не профессионал? Рамочка-то не скачана с интернета, а сделана своими руками.

Сегодня я Вам показала всего лишь один способ, как сделать рамочку в фотошопе из фотографии. Но есть ведь еще и другие, только об этом уже в других постах. Например, вот очень простой способ изготовить свою рамочку. Так что подписывайтесь и ничего не упустите! Ну а наш урок фотошоп для начинающих подошел к концу. До скорых встреч на сайте Домовенок-Арт!
P.S. А знаете ли Вы, что подарок легко изготовить своими руками и на это не обязательно убивать много времени? Новая книга «Как сделать подарок своими руками всего за 20 минут!» Вам подскажет, как это осуществить. Все подробности вы найдете здесь в ее кратком описании.
Удачного освоения фотошопа!
Ваш домовенок Елена.



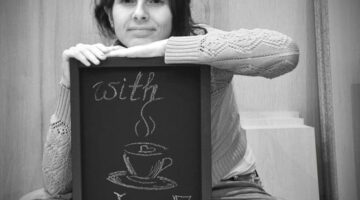
нравятся такие рамочки прозрачные.. а урок — подробнейший!!! спасибо)))
Ну, как вижу хостинг заработал…
И рамочка получилась супер-пупер
И вам спасибо! Главное, статью вообще удалось опубликовать. А то я с этим перебоем в работе запереживала, сохранились ли черновики вообще. А то как представила, что снова картинки вставлять… 😈
Я сегодня тоже с этим файлом .htaccess возился — несколько раз блог пропадал.
Ну так когда сам что-то делаешь, не так обидно, если сайт не загружается, хотя бы причина ясна. А вот когда из-за кого-то и в самый неподходящий момент!
Надо открывать фотошоп и пробовать 🙂
Вроде бы все подробно расписано. Осталось только втиснуть в график время для освоения новых знаний…
Это да! Нужно время. Но если есть желание, то время найдется:)
Эх, где бы взять лишних полчасика в сутках)))
Елена, если Вы знаете название программки для обработки фоток попроще — у меня стояла до переустановки системы, а теперь не могу вспомнить как называлась — там вродь слово манаджер или манагер, я в английском не сильна(((( Вот не могу найти теперь, что б скачать… Не подскажете? ❓
Со словом менеджер знаю только Microsoft Office Picture Manager (или как-то так). Но она только обрезать может, сжать, цвет подкорректировать и т.д. А именно чтобы рисовать как в фотошопе, программ больше не знаю (или может не помню, т.к. не пользуюсь)
Описание подробное, я начала тоже изучать фотошоп и результат не заставил себя ждать. Поменяла сама шапку сайта. А до этого очень боялась да и не понимала как это сделать.
Поменять шапку сайта — это первое, что я сделала после окончания курсов стартапа. ПРвда, тему пришлось потом все равно поменять, но сделанную шапку я использовала и дальше в новой теме. Единственное, нужно обязательно ее «сохранять для веб», а то потом при проверке скорости загрузки сайта в гугл-инструментах будет ругаться, неправильный формат снижает скорость загрузки сайта.
Леночка, спасибо за такой подробный урок, теперь я точно освою фотошоп, а раньше всегда бросала,как только одно действие не ясное попадалось.
Пожалуйста, Настя. Но бросать не надо, даже если что-то непонятно, ведь ответ можно поискать опытным путем.Я вот когда только изучала ФШ, все уроки, которые мне нравились, были для нерусифицированного фотошопа, а у меня он русифицирован. Ой, сколько времени я убивала на то, чтобы перевести или найти нужное (ведь тут специальные термины, которых в словаре нет). Но зато теперь, думаю, не будет особых сложностей с уроками даже на английском языке.
Классно получилось! Но мне фотошоп пока не светит… муж против категорически! Хоть бросайся на амбразуру! 😯 Говорит что я совсем перестану успевать в своих делах…
Да, уж, с сайтом времени изучать еще что-то почти не остается. Хотя с другой стороны, знания фотошопа необходимы нам, сайтостроителям…
Хороший и очень подробный урок написала,Леночка!
Спасибо, старалась!
Как здорово выглядит рамочка к фотографии из самой фотографии — спасибо за урок. Нужно будет потренироваться!
Желаю удачи! Я думаю, если захотеть, то все получится.
С интересом узнала, как делается фотошоп рамка для фото.