Вырезаем объект в фотошоп. Часть 2
 Здравствуйте, дорогие мои читатели! Продолжаем учиться вырезать объект из фотографий в фотошопе. В предыдущей статье мы познакомились с такими способами, как быстрая маска и инструменты Прямолинейное и Магнитное лассо. Сегодня же в своем очередном уроке фотошоп для начинающих я поведаю Вам о своих самых любимых приемах, которые использую почти всегда, когда хочу поменять фон на фото или просто вырезать объект для дальнейшего его применения. Речь пойдет о двух инструментах: Волшебная палочка и Перо.
Здравствуйте, дорогие мои читатели! Продолжаем учиться вырезать объект из фотографий в фотошопе. В предыдущей статье мы познакомились с такими способами, как быстрая маска и инструменты Прямолинейное и Магнитное лассо. Сегодня же в своем очередном уроке фотошоп для начинающих я поведаю Вам о своих самых любимых приемах, которые использую почти всегда, когда хочу поменять фон на фото или просто вырезать объект для дальнейшего его применения. Речь пойдет о двух инструментах: Волшебная палочка и Перо.
Этот инструмент мне был знаком еще тогда, когда фотошоп я изучала методом тыка: выбирала понравившуюся вкладку в Панели инструментов и смотрела, к чему приводят результаты использования каждого. Тогда-то я и наткнулась на Волшебную палочку. Итак, откроем изображение, с которого надо отделить объект.

Нажимаем правой кнопочкой в указанном на скриншоте месте в Панели инструментов и выбираем инструмент Волшебная палочка.

Перед использованием его необходимо немного настроить, иначе результат разочарует. Но для этого нужно знать, по какому принципу работает данный инструмент. В отличие от Магнитного или Прямолинейного лассо, которые ищут границы перехода пикселей одного цвета в другой и привязываются к контурам объекта, Волшебная палочка реагирует на тон того места, где мы кликнем ею. И таким образом, получим выделение большого участка с этим цветом. В верхней панели настроек можно поменять значение Допуска. Он показывает, насколько большим будет разброс по цвету, оттенку, тону в выделяемом участке. Ведь на фотографии оттенков коричневого, например, может быть достаточно много (светлые, темные, насыщенные и т.д.) и все их нужно выделить. Если я установлю значение 20, то это значит, что будет выделено 20 более темных и 20 более светлых рядом стоящих оттенков. Чем больше это значение, тем больше пикселей разных цветов захватит Волшебной палочкой. Посмотрите пример: слева установлено значение допуска 20, справа 50.

Я же выберу 35. Выделять сам цветок будет долго и сложно, предлагаю конкретно на этом фото выделить фон, а затем, инвертировав выделение, вырезать объект. Обратите внимание, чтобы выделение проходило успешно, необходимо выбрать в настройках параметр Добавить к выделенной области.

Теперь смело кликаем по фону, очерчивая все больше участков до тех пор, пока весь он не окажется выделенным. В тех местах, где захватываются лишние пиксели, уменьшаем величину Допуска перед кликом.

Далее инвертируем выделение Выделение – Инверсия или сочетание клавиш Shift+Ctrl+I

Теперь либо копируем на новый слой (Ctrl+J), либо вырезаем и вставляем в новый документ.

Лишнее стираем ластиком, не забыв его настроить.

Обратите внимание, что не любая фотография подойдёт для вырезания данным способом. Желательно, чтобы фон и объект имели достаточно четкую границу и контрастировали, иначе работа Волшебной палочкой займет немало времени.
После трансформирования и удаления лишней части стеблей наших гербер мы имеем вот такой результат. Я люблю этим инструментом вырезать цветы, получается довольно неплохо и, главное, быстро (если фото подходящее).

2. Инструмент Перо
Сразу скажу, этот инструмент у меня №1 среди всех остальных. Поскольку именно он может дать точное выделение объекта без бесконечных подстроек, захватов лишних пикселей и т.д. На первый взгляд может показаться, что сам процесс долог, но поверьте мне, при выделении объектов с почти сливающимся с ним фоном лучше этого способа не найти, потому что попытки применить другие методы как правило заканчиваются провалом. Итак, откроем фото (я взяла в качестве примера фотографию с почти белыми фруктами и серо-белым фоном).

Давайте посмотрим в настройки инструмента: вверху выбираем параметр Контуры и установим параметр Исключить наложение областей.

Принцип действия Пера следующий: когда вы кликаете по картинке, в этом месте появляется опорная точка. Таким образом, нажимая в разных местах объекта, мы получим ломаную линию, как и при использовании прямолинейного лассо. Если же мы не просто нажмем, а еще и потянем в сторону мышкой, то получим уже не отрезок прямой, а кривую, которую можно регулировать направляющими по касательной. Предупреждаю, поначалу мышка не слушается, и кривые получаются как попало, нужно потренироваться! В отличие от Лассо, здесь у нас уже получается полноценный контур, каждую точку которого можно отредактировать в любой момент при рисовании. Например, если нам нужно удалить опорную точку, мы подводим к ней мышь и при появлении значка «-» нажимаем на нее. При этом остальная часть контура останется. Для добавления промежуточной точки нужно кликнуть на контур в том месте, где собираетесь ее добавить (при этом увидите знак «+»).

Таким образом, обойдя вокруг весь объект, мы получим замкнутый контур, который в дальнейшем легко преобразовать в выделение. Я решила выделить одно яблочко.

Далее кликаем правой кнопкой мыши и выбираем вкладку Образовать выделенную область, устанавливаем следующие настройки

Мы получили выделение, теперь копируем на новый слой. Предлагаю поменять цвет нашего яблока. Для этого зажимаем клавишу Ctrl и кликаем мышью по иконке слоя, загрузив тем самым выделение. Далее создаем над ним новый слой, нажав на специальный значок.

Выбираем кисть с настройками: размер 300 пикс, цвет f92a5b , непрозрачность 100% . Закрашиваем этой кистью выделенную область на новом слое, меняем режим смешивания слоя на Умножение.

Теперь сделаем яблоко более натуральным, добавим несколько светлых пятен. Меняем цвет кисти на f9ee94, непрозрачность 22%. И пару раз проходимся ею по яблоку.

Аналогичным образом делаем тень от яблока. Вот что у нас получилось.

Как видите, инструмент Перо позволяет выделить любой объект на любом фото , поэтому данный метод считается универсальным. За что я его и полюбила. Единственный минус этого способа – невозможность выделить сложные объекты, такие как листья и ветки деревьев, волосы (хотя их всегда можно дорисовать). Здесь уже нужны более совершенные методы, о которых пойдет речь в следующем уроке.
Теперь Вы знаете, каким еще образом можно вырезать объект в фотошопе, а значит, в скором времени сможете начать создавать великолепные коллажи. А мои уроки для начинающих Вам в этом помогут. Но всему свое время. А на сегодня все! Если что не понятно – пишите, постараюсь ответить. И жду вас у себя в гостях снова! До скорого!
Ваш домовенок Елена.



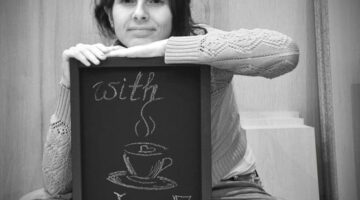
обязательно вернусь и сделаю урок.. внучка сейчас мышку у бабки отбирает)))
Хорошо, что пока только мышку. Меня вот сын уже гонит от компа в целом, рисовать тоже любит, правда до фотошопа не дорос еще, освоил лишь Paint
то же увлеклась фотошопом, времни уходит много, ваш урок понравился. Вместе с внуком всё и проделали, моему-то внуку 12 лет, на лето, в Крым приехал к бабушке, вот и помогает мне учиться. Спасибо за урок.
Алевтина, пожалуйста! Я помню, у меня на первых порах тоже немерено времени уходило, тем более у меня фотошоп был русифицированный, а в уроках все опции, вкладки по-английски писались. Ну ничего, мастерство именно так и оттачивается!
Замечательный урок,Лена!Я как-то больше пером пользуюсь,ну и волшебным ластиком,если фон и вырезаемый объект кардинально отличаются по цвету.Вообще волшебным ластиком отлично вырезать на белом фоне.
Юля, спасибо за ценный комментарий!!! А то я даже не обращала на волшебный ластик внимания, а тут комментарий прочла и побежала в фотошоп, гляжу, и вправду такой инструмент имеется. Он вообще сразу фон удаляет (а работает по тому же принципу, что и волшебная палочка). Правильно говорят: век живи — век учись!
Для меня всегда проблема, когда приходится вырезать объекты — терпения не хватает. И еще остаются белые окантовки вокруг цветных объектов. Потом приходится увеличивать до 500% и ластиком, ластиком…
В следующий раз попробую перо.
У меня такая же история с терпением, поэтому-то я почти всегда и пользуюсь пером, так нервы в порядке остаются (просто работаю с домашними фотографиями, а там нет нужного контраста), а если фото позволяет, то можно и поэкспериментировать!
Отлично, я как раз эти инструменты пробовала, но до сути так и не «докопалась», предпочитала идти по накатанным методам. Попробую теперь и так еще. Спасибо!
Оксан, буду рада, если урок поможет понять работу этих инструментов. Это реально самые практичные из всех известных мне способов.
Делаю все,как написано у Вас,не получается.Как прилежная ученица,все шаги переписала на листочек,потому что сразу так и не запомнишь,но думаю все получится.Потом похвастаюсь
Любовь, спрашивайте, где проблемы возникли, постараюсь помочь! У меня когда-то тоже не все получалось… Знаю, каково это
Умение работать в фотошопе никогда лишней не будет)
Да-да, Алексей! Особенно для нас, вебмастеров!
Уважаемая Елена. Может вы мне поможете. Не могу понять как вырезать фигуру человека из фона, чтобы можно было переносить её без белого фона. Я только начала заниматься фотошопом. Новичок. И мне многое не совсем понятно. Если можете, ответьте пожалуйста. Буду очень благодарна вам. Пыталась много раз и читала, но ничего не получается, белый фон не пропадает.
А я что-то не совсем поняла, о каком белом фоне идет речь. Мне бы глянуть на Ваше фото. Я обычно людей пером вырезаю, потом загружаю выделенную область и либо копирую на новый слой, а ниже его вставляю новый фон. Либо копирую само выделенное изображение и вставляю в новый документ. Вот в этом уроке я описывала, как это сделать https://domovenok-art.ru/2012/07/vyrezaem-obekt-v-fotoshop-chast-1/
Белый фон может получиться в том случае, если объект выделяется на фоновом изображении и фон вокруг человека просто удаляется. Если Вы делали именно так, то просто воспользуйтесь советами выше. А если нет, то можете написать мне на почту, постараюсь помочь.
Надежда, я бы просто удалила все, кроме человека кнопкой DEL. Только нужно будет инвертировать выделение сочетанием клавиш CTRL + SHIFT + I
не соглашусь по поводу стирания ластиком. Т.к. потом не восстановить, если ошибешься. Маской пользоваться гораздо практичнее. Она позволяет в любой момент вернуть утраченное. 😉
Наталья, конечно, ластик — не панацея. Я вот для каждого конкретного фото подбираю свой способ. Где-то все просто и стереть ластиком получается гораздо быстрее, чем работать с маской. А в другом случае наоборот, без маски не обойтись
Наконец нашла ответ на интересующий меня вопрос, причем подробный. А то везде: «Берем перо, выделяем элемент, копируем…», а у меня не выделялся а закрашивался, что меня сильно обескураживало. Спасибо за урок.
Пожалуйста! Безумно приятно, что мой урок Вам пригодился.
Кстати, меня тоже когда-то раздражало отсутствие подробного описания некоторых действий, когда сама училась. Прекрасно Вас понимаю.
Как это мутерно и долго, неужели ничего проще нет?! Ведь обучаемости у многих почти никакой.
Есть проще: это специальные плагины (делается автоматом, потому результат не всегда хороший) или еще проще — попросить кого-то вырезать. На самом деле приведенные в уроке способы (как показывает практика) самые быстрые из тех, что дают отличный результат.
А обучаемость тут не причем, главное — желание что-то делать.
Вот как раз-то желание есть, перепортил много снимков, перечитал, пересмотрел уйму уроков, а результата нет-ничего самостоятельно не могу. Причина: непонимание!!!
Александр, чтобы снимки не портить, я рекомендую всегда дублировать фон перед началом работы. Тогда при неудачной попытке можно вернуться к начальному изображению. Либо не сохранять то, что получилось.
А что касается вырезания (да и всего остального), то отличный результат не всегда получается с первого раза. В освоении фотошопа нужно терпение. Тренируйтесь, очень внимательно выполняйте пункт за пунктом в уроках и все у Вас получится, раз есть желание.
Прошел еще один год безрезультатного изучения фотошопа. Меня трудно уличить в отсутствии терпения, да и при чем здесь терпение. Научился повторять кнопки, а что делаю, зачем, почему так получается-не ведамо. Обучаемости никакой. Причина одна-непонимание и никакой тренировкой, никаким повторением действий проблему не решить. Ничего самостоятельно делать в фотошопе не могу.
Урок понятный ,но я на днях вообще учусь пользоваться фотошёпом и и я пытаюсь обрабатывать фотки в онлайн фотошопе и там нету кнопки добавить к выделенной области помоги пожалуйста может я её просто не заметила
Алина, к сожалению, по онлайн фотошопу дать консультацию не смогу, т.к. никогда им не пользовалась.
интересно есть ли перо в фотошопе онлайн??? И ЕЩЕ КТО ЗНАЕТ СЕРИЙНЫЙ КЛЮЧ ФОТОШОПА? CS6?
Насчет онлайн-фотошпа ничего не могу сказать. т.к. им не пользуюсь. Серийники от CS6 искать бесполезно, обычно это не срабатывает.
Здравствуйте Елена! Подскажите пожалуйста, как сделать два выделения за один раз? (Т.е. пером нарисовав два контура нужно их выделить, у меня если я кликаю правой кнопкой мыши внутри одного и выбираю выделить область, второй пропадает) Для того что бы выделить два мне нужно постоянно заходить во вкладку: операции с контуром/объединить компоненты фигуры только тогда можно выделить сразу два контура. photoshop CC, заранее спасибо.
Владимир, здравствуйте! У меня установлен более древний фотошоп CS5, с СС, если честно, пока я не имела дела. Расскажу, как это делать в CS. В верхней части под меню в панели настройки инструмента нужно выбрать нужную опцию «Исключить наложение областей контуров» Выглядит нужная кнопочка вот так: . Думаю, и в СС должно быть что-то такое. В этом случае контуры обводятся, как надо, даже если пересекаются или находятся один внутри другого.
. Думаю, и в СС должно быть что-то такое. В этом случае контуры обводятся, как надо, даже если пересекаются или находятся один внутри другого.
Удачи Вам!
Спасибо за подсказку! Я только что разобрался, нужно было просто после обводки нажать ctrl+свободная область на фото, чтобы убрать опорные точки 😛 Спасибо Вам и Вашему сайту за дельные советы,процветания и успехов Вам!!! Ещё раз СПАСИБО!
Здравствуйте! У меня такой вопрос: вот я выделила пером яблоко, что нужно сделать далее, чтобы перенести это яблоко на другой фон?…фотошоп cs3 русская версия
Нина Викторовна, здравствуйте! Чтобы скопировать яблоко в новый документ (на другой фон), нужно сначала преобразовать контур в выделение. В уроке об этом написано: кликаем правой кнопкой мыши и выбираем «Образовать выделенную область». Радиус растушевки можно взять 0 или 1 пикс. Затем зажимаете клавиши Ctrl+C (либо через меню Редактирование — Скопировать), открываете нужный файл с фоном и вставляете при помощи клавиш Ctrl+V.
А какой фотошоп? Если можно)) Просто компьютер старый, качать ничего не может. Подскажите пожалуйста онлайн фотошопы с пером или же с волшебной палочкой. Буду благодарна, спасибо за уроки)
Татьяна, здравствуйте! Эти инструменты есть и в более ранних версиях (например, в CS3, который не так много требует ресурсов, главное, найти инсталяшку). По поводу онлайн фотошопов — к сожалению, в этом вопросе я не смогу помочь, т.к. не знакома с ними. Однажды ради спортивного интереса зашла посмотреть, что из себя представляет этот онлайн фотошоп. Но почти сразу выключила, не понравилось после длительного знакомства с нормальным фотошопом, не очень удобная штука оказалась и урезанная в функционале.